
Shake Effect- 1
This is New Effect You Easy to Download and Use.

Shake Effect- 2
This is New Effect You Easy to Download and Use.

Shake Effect- 3
This is New Effect You Easy to Download and Use.

Shake Effect- 2
This is New Effect You Easy to Download and Use.

Shake Effect- 4
This is New Effect You Easy to Download and Use.
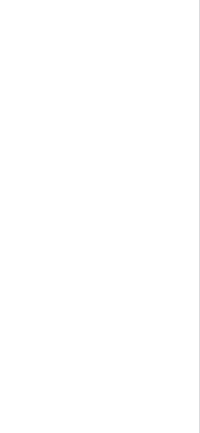
Shake Effect- 5
This is New Effect You Easy to Download and Use.
Shake Effect- 6
This is New Effect You Easy to Download and Use.
What is the Alight Motion Template?
An Alight Motion Shake Effect template is a pre-designed visual or animation project created within the Alight Motion app, a popular mobile application for creating motion graphics and visual effects. These templates serve as ready-to-use starting points for users to customize and incorporate into their projects. They can include elements such as text, shapes, transitions, effects, and animations, offering users a convenient way to enhance their videos or create eye-catching visual content without starting from scratch. Alight Motion templates are often shared and exchanged among users, providing inspiration and efficiency in the video creation.
How do you use the light motion shake effect?
To utilize the shake effect in Alight Motion, you can follow these steps:
How do you import an alight motion template?
Importing an Alight Motion template into your project is a straightforward process. Here’s a step-by-step guide on how to do it:
- Download the Template: Download the Alight Motion template file from a reliable source. You can find templates other users share on various online platforms, including social media, forums, or template websites.
- Open Alight Motion: Launch the Alight Motion app on your device.
- Start a New Project or Open an Existing One: Decide whether you want to import the template into an existing project or start a new one. If starting a new project, choose the appropriate aspect ratio and settings.
- Access the Project Editor: Enter the project editor interface to view and edit your video project.
- Tap on the Plus (+) Icon: Look for the option to add new elements to your project. This is usually represented by a plus icon or a “New Layer” button. Select “Import” or “Import File.” You should find an option to import files within the options for adding new elements. Tap on it to proceed. Select “Import” or “Import File.” You should find an option to import files within the options for adding new elements. Tap on it to proceed.
- Navigate to the Template File: Browse through your device’s storage to locate the downloaded Alight Motion template file. Once found, select the file to import it into your project.
- Adjust the Template Layer: It will likely appear as a new layer in your project timeline after importing the template. You can resize, reposition, or customize the template layer to fit seamlessly into your project.
- Preview and Fine-tune: Playback your project to see how the imported template looks within the context of your video. Make any necessary adjustments to ensure it aligns with your vision.
- Save and Export: Once satisfied with the template’s placement and any additional edits, save your project and export it to your desired format for sharing or further editing.
Following these steps will allow you to successfully import an Alight Motion template into your project, saving you time and effort while adding creative elements to your videos.
